How to Convert HEIC to JPG on Windows and Mac A Comprehensive Guide
Are you tired of not being able to open your HEIC image files on your Windows or Mac device? Fear not, for this article will guide you on how to easily convert HEIC to JPG format, allowing you to access and use your images on any device. The HEIC (High Efficiency Image File) format was introduced by Apple as a replacement for the traditional JPEG format. While HEIC offers better quality and compression, it is not widely supported by other devices and can cause inconvenience. But don’t worry, with the help of some easy steps and tools, you’ll be able to convert your HEIC files to JPG in no time. So let’s dive in!
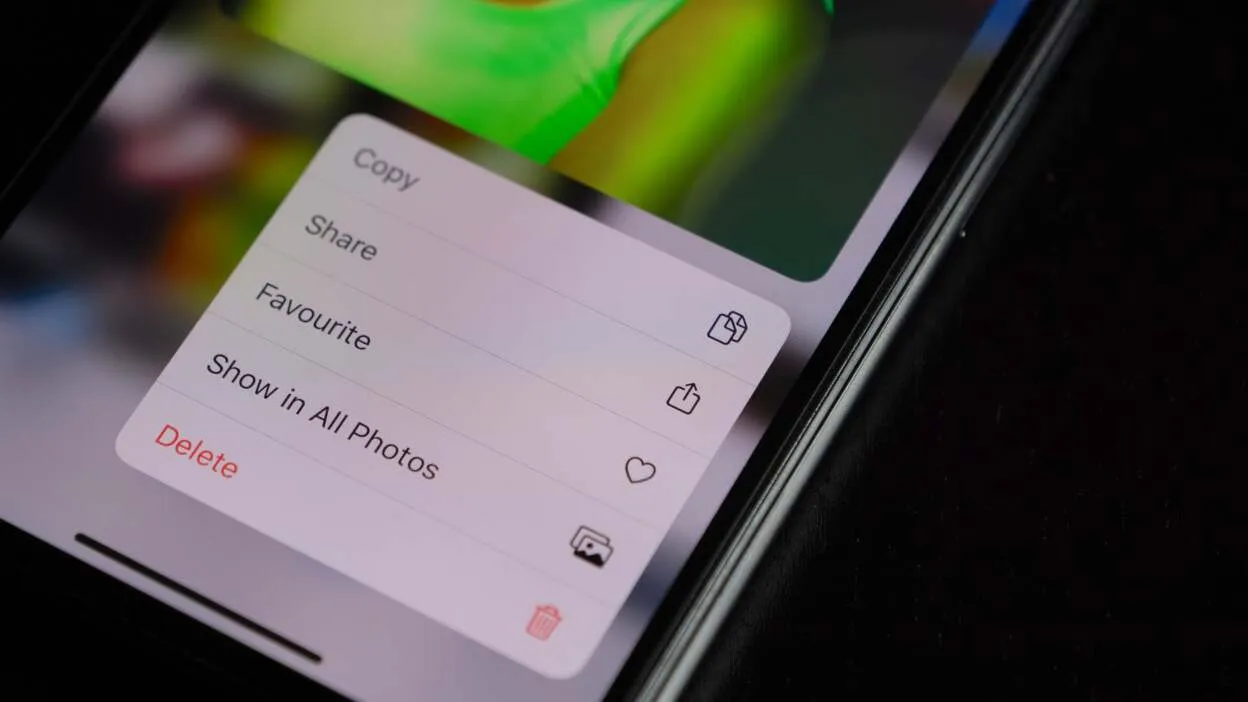
What is HEIC Format?
Before we delve into the process of converting HEIC to JPG, let’s first understand what exactly is the HEIC format. As mentioned earlier, HEIC is an image file format developed by Apple as a more efficient alternative to the traditional JPEG format. It uses advanced compression techniques to reduce the file size while retaining high-quality images. This means that you can store more photos on your device without compromising on their quality.
HEIC files also support a variety of features such as transparency, multiple layers, and 16-bit color depth, making it ideal for professional photographers. However, the main downside of this format is that it is not supported by all devices and software, especially those running on older versions of Windows and Mac.
Why Do You Need to Convert HEIC to JPG?
As mentioned earlier, the primary reason for converting HEIC to JPG is compatibility. Many devices, including Android phones, do not support this format, making it difficult to share or view HEIC images. Moreover, some applications and websites may also have trouble opening these files.
Another reason to convert HEIC to JPG is for storage purposes. While HEIC files offer better compression, they are not as widely supported as JPG. This means that you may have trouble accessing your photos on other devices or when sharing them with others. By converting to JPG, you’ll be able to ensure that your images can be viewed by anyone, regardless of their device or software.
How to Convert HEIC to JPG on Windows
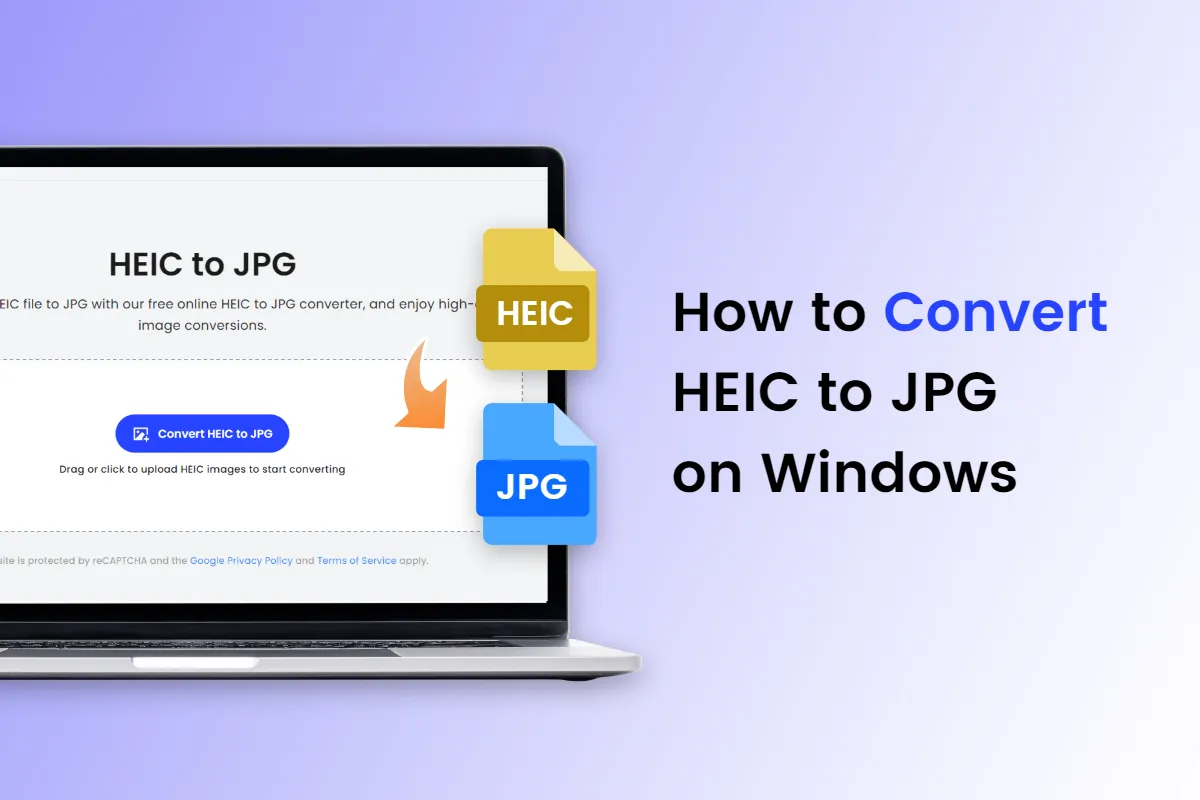
Converting HEIC to JPG on Windows can be done in a few simple steps, and there are various methods to do so. In this section, we’ll discuss the most effective ways to convert your HEIC files to JPG on a Windows device.
Method 1: Using an Online Converter
One of the easiest and most convenient ways to convert HEIC to JPG is by using an online converter. There are many websites that offer free HEIC to JPG conversion services, and all you need is a stable internet connection. Here’s how to use an online converter:
- Open your preferred web browser and search for “HEIC to JPG converter.”
- Choose a website from the results that offer this service.
- Click on the “Choose File” button to upload your HEIC file.
- Select the output format as JPG.
- Click on the “Convert” button to start the conversion process.
- Once the conversion is complete, click on the “Download” button to save the converted file to your computer.
Using an online converter is quick and easy, but it may not be suitable for those who have a large number of HEIC files to convert. Uploading and downloading multiple files can be time-consuming, and you may also face issues with slow internet speed. In this case, using a desktop software would be a better option.
Method 2: Using Desktop Software
There are various desktop software programs available that can help you convert HEIC to JPG on your Windows device. These software programs offer additional features and options, making it easier for you to manage and convert your files. One such software is iMazing HEIC Converter, which is available for both Windows and Mac users. Here’s how to use this software:
- Download and install iMazing HEIC Converter on your Windows device.
- Launch the application and click on the “Select HEIC Photos” button.
- Choose the HEIC file(s) you want to convert.
- Select the output format as JPG.
- Click on the “Convert” button to start the conversion process.
- Once the conversion is complete, you’ll be prompted to choose a destination folder for your converted files.
- Click on “Save.”
The converted files will now be saved in the specified folder, and you can easily access them from there. This method is more convenient for those who have a large number of HEIC files to convert, and it also offers additional features like batch conversion and customizable output settings.
How to Convert HEIC to JPG on Mac
Converting HEIC to JPG on Mac is similar to the process on Windows, with some minor differences. Mac users can also use online converters or desktop software, but we’ll focus on using the built-in preview app, which is an easy and effective way to convert HEIC to JPG on Mac.
Method 1: Using Preview App
The Preview app on Mac has a built-in feature that allows you to convert HEIC files to JPG without the need for any additional software. Follow these steps to convert your HEIC files to JPG on Mac:
- Open the HEIC file in the Preview app by double-clicking on it.
- Click on the “File” tab and select “Export.”
- Choose the output format as JPG.
- Save the file to a desired location.
- Click on “Save.”
The converted file will now be saved in the specified location, and you can easily access it from there. This method is fast and convenient, but it has limited features, and it may not be suitable for those who have multiple HEIC files to convert.
Method 2: Using an Online Converter
As mentioned earlier, using an online converter is a quick and easy way to convert HEIC to JPG on any device, including Mac. Follow the same steps as mentioned in the Windows section to convert your HEIC files using an online converter.
How to Transfer HEIC Files to Other Devices
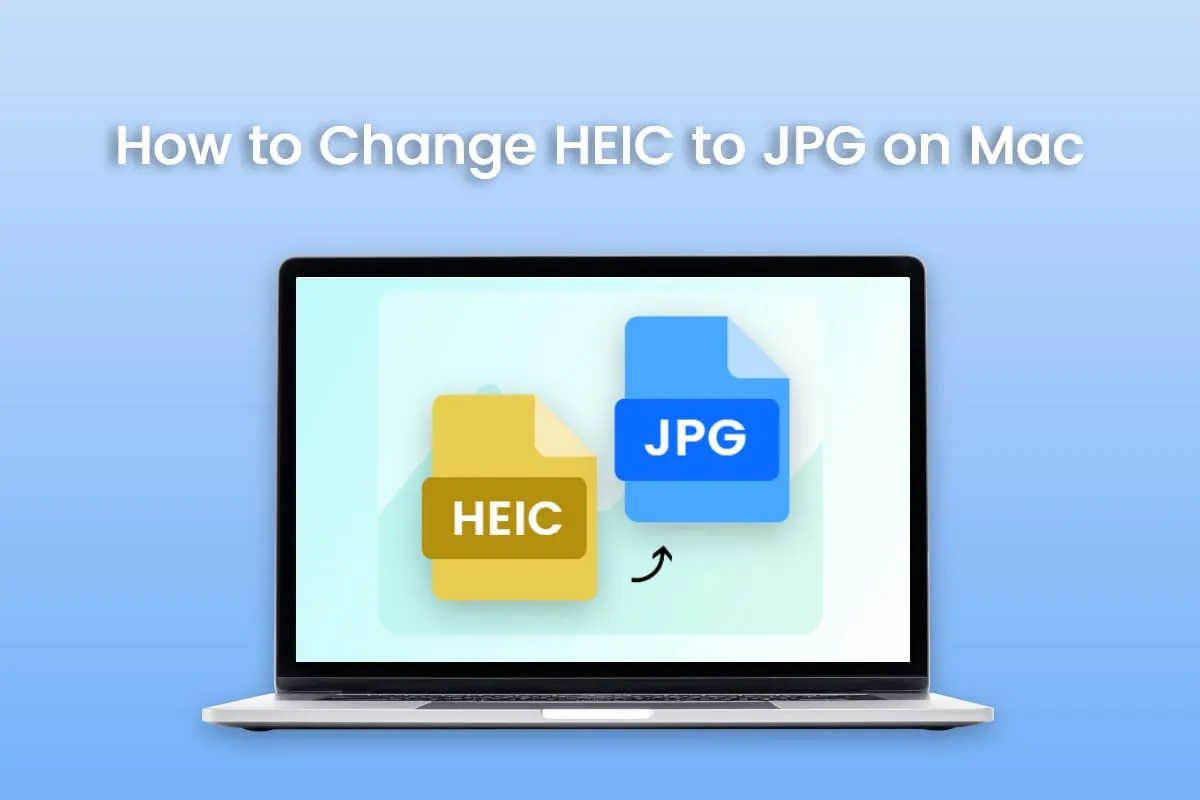
If you want to transfer your HEIC files to other devices, you’ll need to convert them to a more widely supported format like JPG. This will ensure that the files can be opened and viewed on different devices without any issues. Here are some methods you can use to transfer your HEIC files to other devices:
- Use a USB drive or external hard drive to transfer the files.
- Use cloud storage services like Google Drive, Dropbox, or iCloud.
- Use file-sharing applications like WeTransfer or SendAnywhere.
- Convert the files to a more compatible format before transferring them.
It’s always a good idea to have a backup of your files, especially when transferring them to other devices. Converting your HEIC files to JPG before transferring them will also save you the trouble of having to convert them on the receiving device.
Best Tools for Converting HEIC to JPG
Apart from the methods mentioned above, there are various tools available that offer additional features and options for converting HEIC to JPG. These tools are specifically designed for this purpose and can make the process even easier for you. Some of the best tools for converting HEIC to JPG are:
- iMazing HEIC Converter – As mentioned earlier, this desktop software is available for both Windows and Mac users and offers batch conversion, customizable output settings, and a user-friendly interface.
- CloudConvert – This online converter supports over 200 file formats and also offers advanced features like file compression and editing.
- HEIC Converter Pro – This desktop software is available for Mac and offers a simple drag-and-drop interface, batch conversion, and customizable output settings.
- Adobe Photoshop – This software needs no introduction and can be used to convert HEIC files to JPG by opening the file and exporting it as a JPEG file.
- Aconvert – This online converter supports multiple file conversions, including HEIC to JPG, and also allows you to resize and compress your images.
FAQs
Q: Can I convert HEIC to JPG without losing quality?
A: Yes, you can convert HEIC to JPG without any loss of quality, as long as you choose the right tool or method. Some tools and software programs offer options to customize the output settings, allowing you to retain the quality of the original image.
Q: Is it safe to use online HEIC to JPG converters?
A: Yes, it is safe to use online converters as long as you choose a reliable and trusted website. It’s always a good idea to do some research before using any online service and to check for user reviews and ratings.
Q: Can I convert HEIC to JPG on my mobile device?
A: Yes, there are various mobile applications available that can help you convert HEIC to JPG on your Android or iOS device. Some examples are iMazing HEIC Converter (iOS) and File Converter (Android).
Conclusion
Converting HEIC to JPG may seem like a daunting task, but with the help of the methods and tools mentioned in this article, it can be done in a few simple steps. Whether you’re using a Windows or Mac device, there are plenty of options available for you to easily convert your HEIC files to JPG format. With the increasing popularity of the HEIC format, it’s important to have a convenient and efficient way to convert these files to ensure compatibility with other devices and software. So go ahead and try out these methods and tools, and never worry about not being able to access your HEIC images again!