How to Completely Customize Your Chromebook A Comprehensive Guide
As technology continues to advance, more and more people are turning to Chromebooks as their go-to device for work, school, and personal use. With its lightweight and user-friendly interface, it’s no surprise that Chromebooks have become a popular choice among individuals of all ages.
But what sets Chromebooks apart from other laptops is its ability to be completely customized according to your preferences and needs. From the wallpaper to the keyboard layout, you have the power to personalize your Chromebook to make it truly yours. In this article, we will walk you through the various ways on how to fully customize your Chromebook, making it a device that perfectly fits your lifestyle.

Understanding Chrome OS
Before we dive into the different ways to customize your Chromebook, it’s important to understand the operating system (OS) that it runs on – Chrome OS. This Linux-based OS was developed by Google and was primarily designed for use with web applications. But over the years, Chrome OS has evolved to include offline capabilities and Android app support, making it a versatile and powerful platform.
Unlike traditional Windows or Mac operating systems, Chrome OS is cloud-based, relying heavily on internet connectivity for most tasks. This means that most of your files and applications are stored in the cloud, rather than directly on your device. This also means that your customization options may differ from what you’re used to if you’ve previously owned a Windows or Mac laptop.
Enhancing Your Home Screen
One of the first things you’ll notice when you open your Chromebook is the home screen, also known as the launcher. This is where you can access all your apps, bookmarks, and files. By default, the launcher is located at the bottom of your screen, but did you know that you can change its position and customize it to your liking?
To move your launcher, simply click on the launcher button (the circle icon at the bottom left corner of your screen) and drag it to your preferred location. You can also right-click on any app in the launcher and select pin or unpin to add or remove it from the launcher.
Aside from rearranging the apps in your launcher, you can also add shortcuts to your most frequently used apps. To do this, simply right-click on an app and select pin to shelf. The shelf refers to the taskbar at the bottom of your screen. Once pinned, the app will have a dedicated shortcut on the shelf for easy access.
In addition to customizing your launcher, you can also personalize your wallpaper. Chrome OS offers a variety of pre-installed wallpapers, but if you want something more unique, you can easily upload your own image. Simply right-click on your home screen and select set wallpaper. From here, you can choose from the available options or click custom to upload your own image.
Customizing Your Keyboard
The keyboard is one of the most important elements of any laptop, and fortunately, Chromebooks offer a wide range of customization options for your keyboard. One of the first things you can do is switch up the keyboard layout. Depending on your preference, you can choose between QWERTY, AZERTY, and many other layouts. You can find this option by going to Settings > Device > Keyboard. Here, you can also enable other keyboard features such as autocorrect and spell check.
Another way to customize your keyboard is by changing the function keys. By default, the function keys (F1-F12) are set to perform specific tasks such as adjusting the volume and brightness. But if you prefer to use them as traditional function keys, you can easily switch this by going to Settings > Device > Keyboard and toggling on use F1-F12 keys as standard function keys.
For those who use multiple languages, Chrome OS also allows you to add different input methods. You can do this by going to Settings > Languages and input and selecting Manage input methods. From here, you can add or remove languages and their corresponding keyboards.
If you’re a fan of keyboard shortcuts, Chrome OS has a plethora of them that you can utilize for faster navigation and access to various settings and features. To view the list of available shortcuts, simply press the Ctrl + Alt + ? keys on your keyboard.
Personalizing Your Browsing Experience
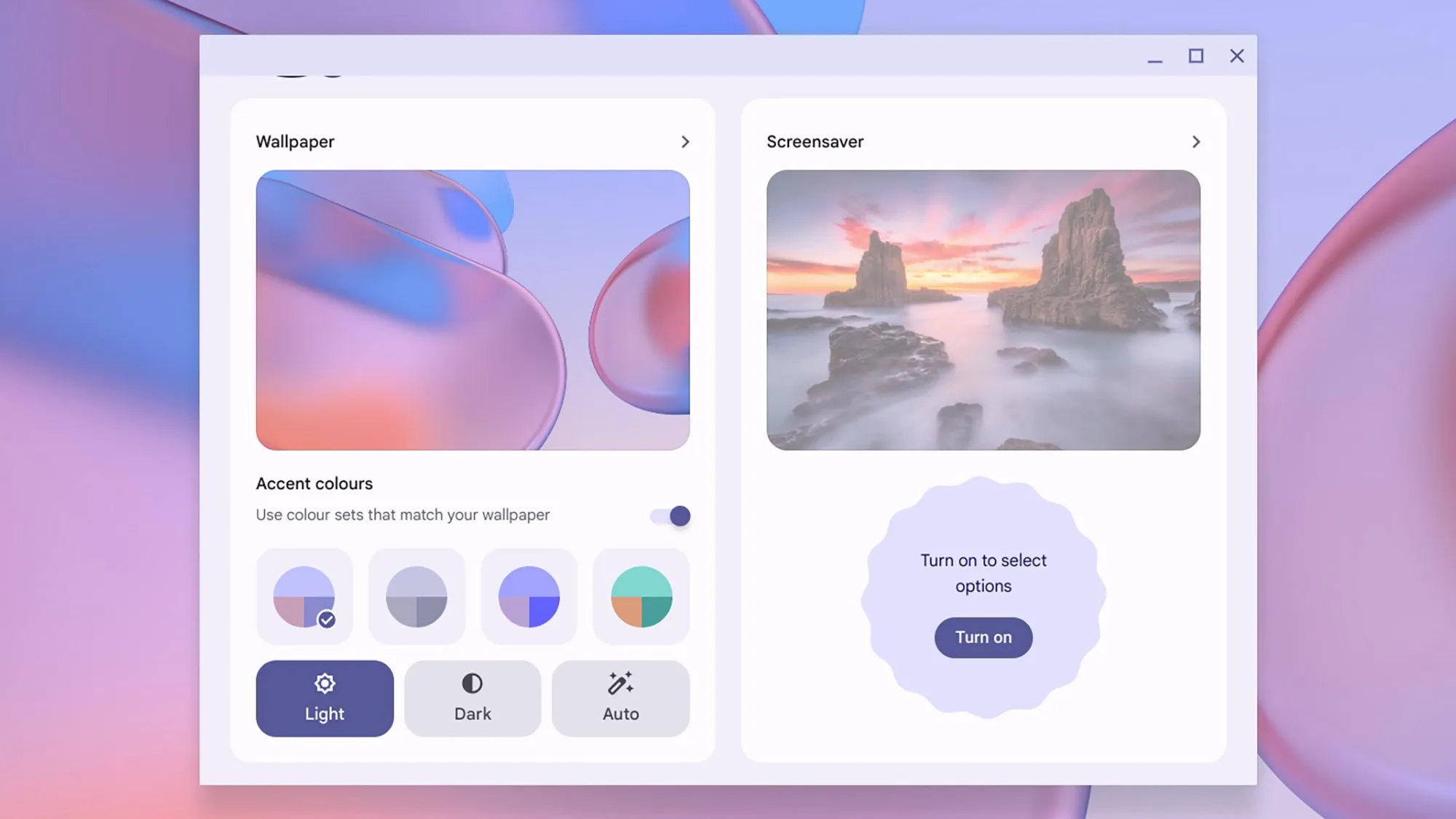
As the name suggests, Chromebooks are designed around Google’s popular browser – Google Chrome. So it’s no surprise that personalizing your browsing experience is one of the key ways to customize your Chromebook. Here are a few tips to help you make the most out of your browsing:
- Customize your bookmarks: Bookmarks allow you to save your favorite websites for easy access. To add a bookmark, simply click on the star icon at the end of the search bar. You can also organize your bookmarks into different folders for easier navigation.
- Use extensions: Extensions are powerful tools that can enhance your browsing experience. From ad blockers to grammar checkers, you can find a variety of extensions in the Chrome Web Store. Simply go to chrome://extensions in your browser to explore the options available.
- Enable guest browsing: If you share your Chromebook with others, you may want to enable guest browsing. This feature creates a temporary user profile where guests can browse the web without accessing your personal data.
- Utilize incognito mode: Incognito mode is a useful feature that allows you to browse the web without saving your browsing history, cookies, or other information. Simply press Ctrl + Shift + N on your keyboard to open an incognito window.
Optimizing Your Settings
The settings menu on your Chromebook is where you can find a plethora of customization options. To access it, simply click on the time and date at the bottom right corner of your screen and select Settings. From here, you can fine-tune various aspects of your device according to your needs. Here are some key settings to take note of:
- Display settings: In this section, you can adjust the screen resolution, orientation, and night light settings of your Chromebook. You can also change the size of your display by going to Settings > Device > Display size.
- Accessibility settings: The accessibility settings on your Chromebook allow you to make your device more user-friendly for individuals with visual, motor, or hearing impairments. Some features include magnification, high contrast mode, and text-to-speech.
- Date & time settings: Here, you can set your preferred time zone, format, and enable automatic time updates.
- Storage management: As mentioned earlier, most of your files and applications are stored in the cloud on a Chromebook. But you can still manage local storage by going to Settings > Device > Storage. From here, you can view how much space you have left and even clear your cache and downloads.
Unlocking Hidden Features
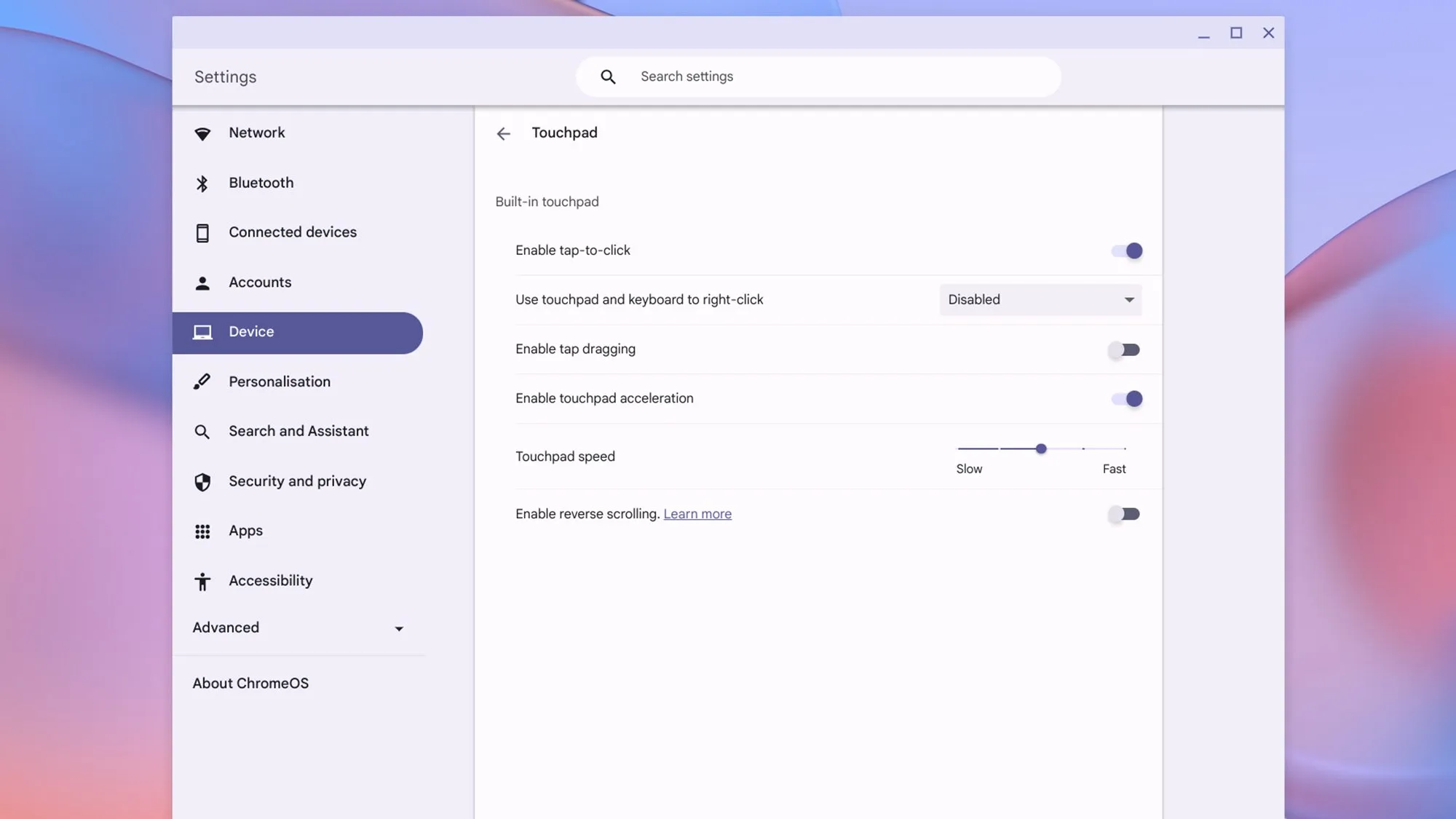
Aside from the customizable options readily available on your Chromebook, there are also hidden features that you can access to further personalize your device. These features, known as flags, are experimental and may not work perfectly, but if you’re feeling adventurous, here’s how you can access them:
- Open a new tab in Google Chrome.
- Type in chrome://flags/ in the search bar.
- From here, you can browse through various features that are available for testing. Simply click on the dropdown menu next to each feature and select enabled to activate it.
Some notable flags to try out include smooth scrolling for a more seamless browsing experience and tab audio muting UI control to easily mute noisy tabs. Just remember to proceed with caution as these are experimental features and may cause issues with your device if not used properly.
Conclusion
In conclusion, customizing your Chromebook is a great way to make it feel truly yours. Whether it’s rearranging your apps, personalizing your wallpaper, or fine-tuning your settings, there are numerous ways to tailor your device according to your needs and preferences. We hope this comprehensive guide has helped you better understand the various customization options available on your Chromebook and how to make the most out of them. With these tips and tricks, you can truly transform your Chromebook into a device that perfectly fits your lifestyle.